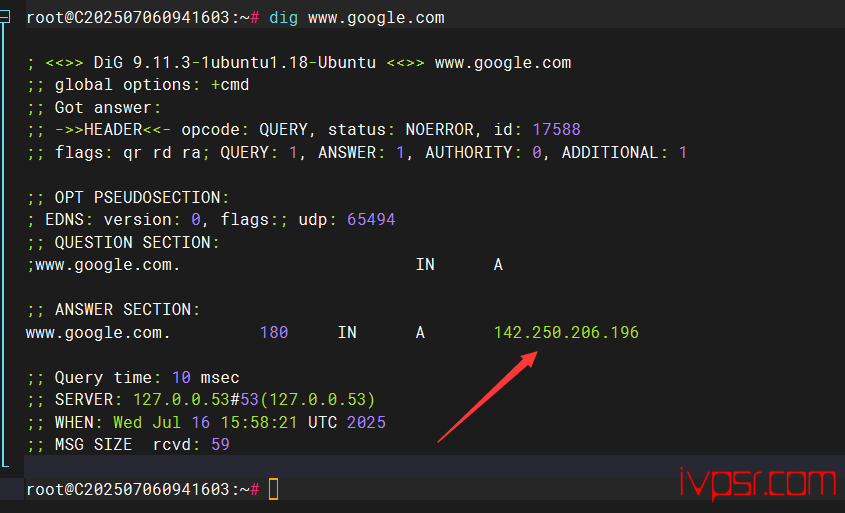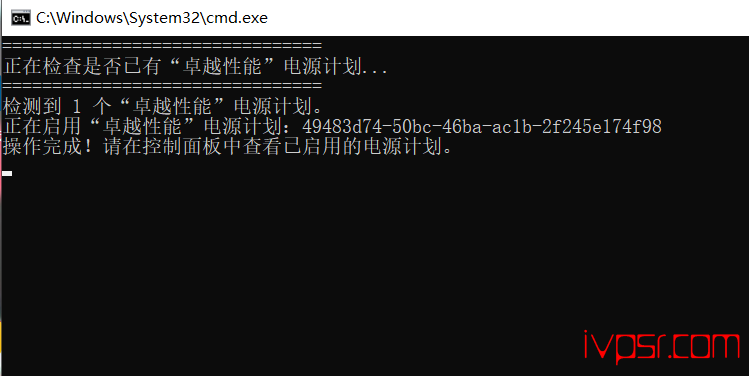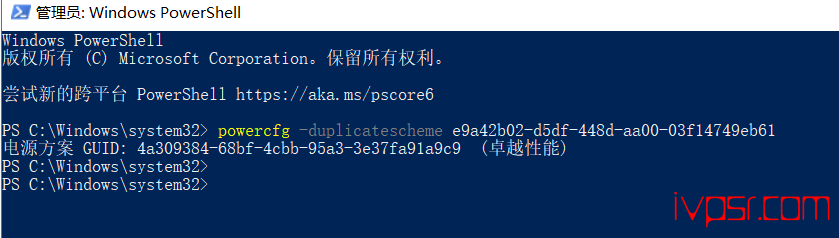在ubuntu18配置X2go服务器Xfce/LXDE桌面的方法
简介
ubuntu18配置X2go服务器的方法,并且安装XFCE和LXDE的桌面,为自己折腾做个笔记来记录过程和步骤
等以后查阅起来更方便,好了教程开始
配置x2go
先更新来源
sudo apt-get update安装add-apt-repository命令,这个命令是用来加入第三方的PPA存储库
apt-get install software-properties-common加入X2Go的套件存储库来源,并更新所有的镜像来源地址
add-apt-repository ppa:x2go/stable -y再次更新
apt-get update安裝X2Go 服务并确认yes
apt-get install x2goserver x2goserver-xsession -y
配置xfce和lxde
配置.profile文件,防止连接时会报错的问题,因为有些连接远程时会出现
mesg: ttyname failed: Inappropriate ioctl for device错误,所以需要修改一下文件
vi /root/.profile
把mesg n 替换成 tty -s && mesg n安裝Xfce桌面环境
apt-get update
apt-get install xfce4 xfce4-goodies -y安裝LXDE桌面环境
# 安裝X2Go server启动的LXDE桌面环境所需要的
apt-get install -y xorg lxde-core lxterminal
# 安裝X2Go server給LXDE桌面环境的bindings
apt-get install -y x2golxdebindingsLXDE桌面环境如果开不起来,使用X2Go连接出现 x2go cannot create startlxde的提示,代表LXDE桌面环境还
缺少必要的组件,这就需要在执行下面命令
# startlxde命令并且确认为yes
sudo apt-get install -y lxde-common
连接x2go桌面
我这里用的是win10系统,所以安装了windows的X2GO客户端,所有的客户端都可以在x2go官网找到

打开X2Go后,点击 session >> New session 创建
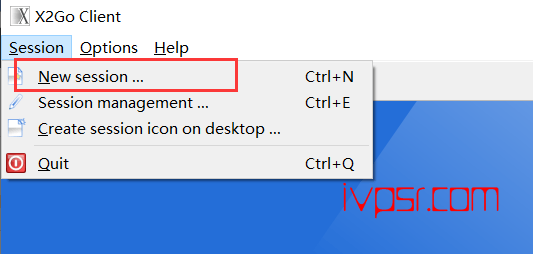
host上我们填写服务器IP、Login这里我直接填写了root账户、端口默认22,在Session type上这里我选择了
XFCE,也可以选择我们上面安装的LXDE桌面,选择完成后确认ok即可
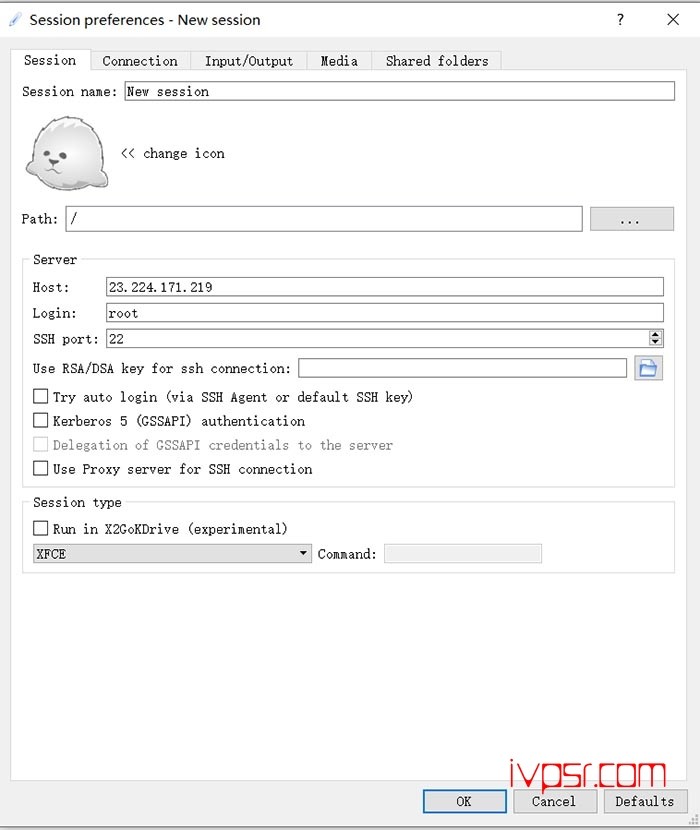
输入账户的密码
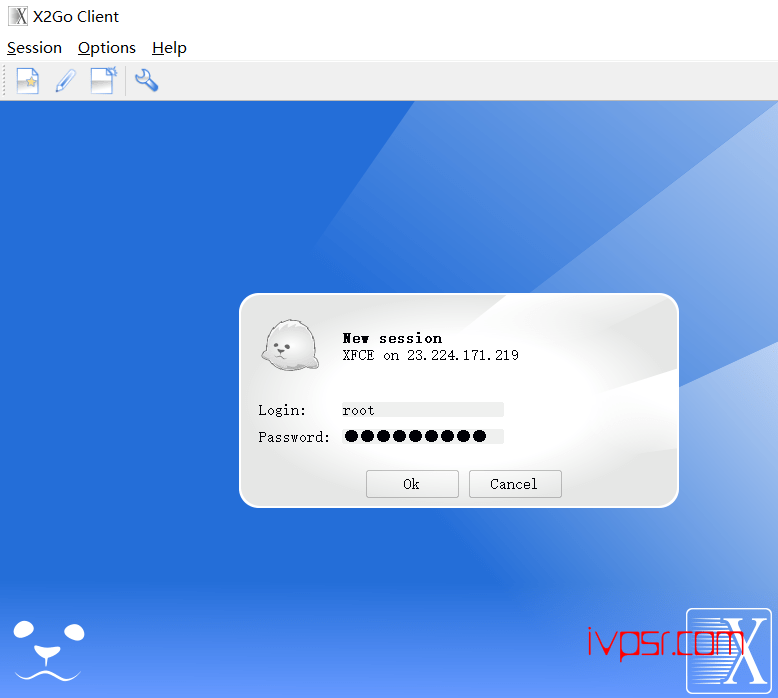
连接x2go客户端
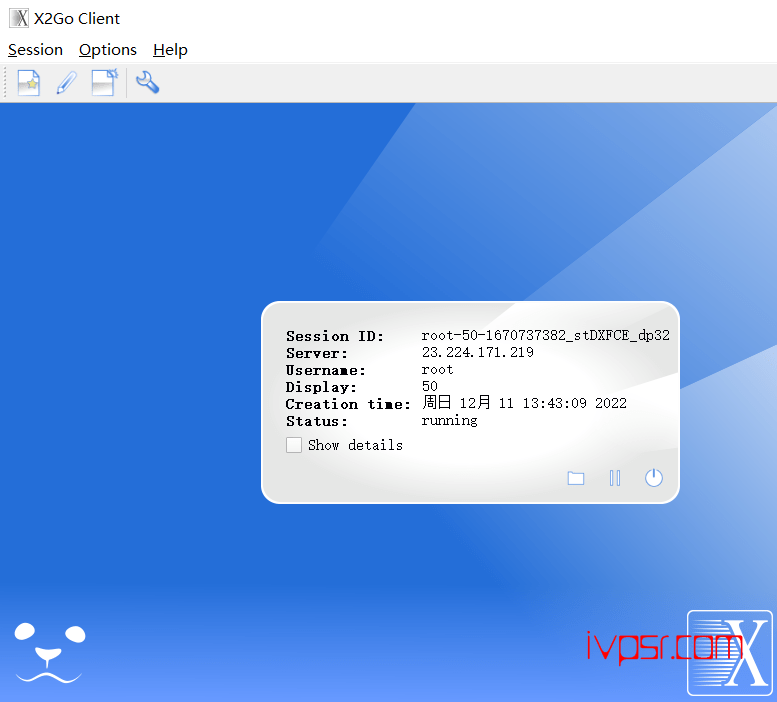
下面是XFCE连的效果
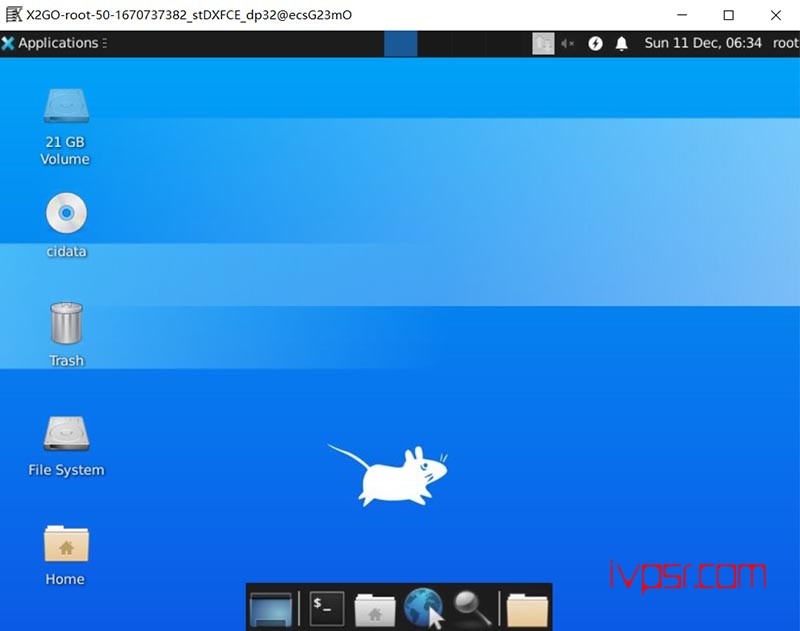
LXDE的连接的效果,当然还可以安装更多的桌面,比如MATE、GNOME,还有很多,具体可以自己去安装测试
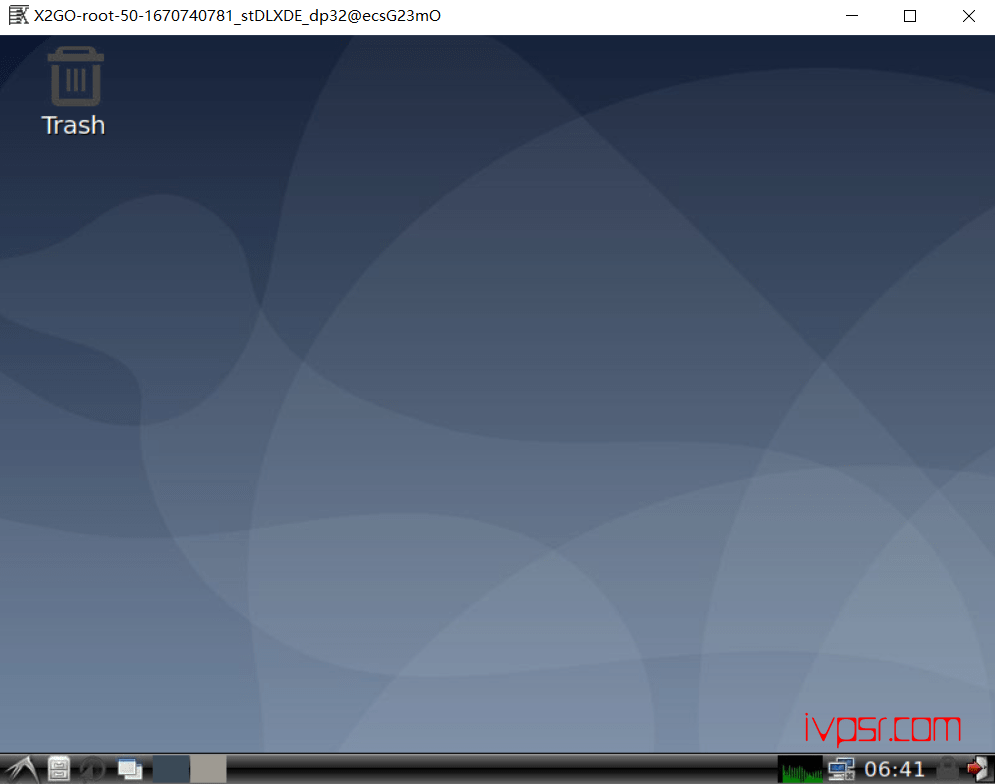
哪种linux桌面更好呢,可以看下面这个图来做判断
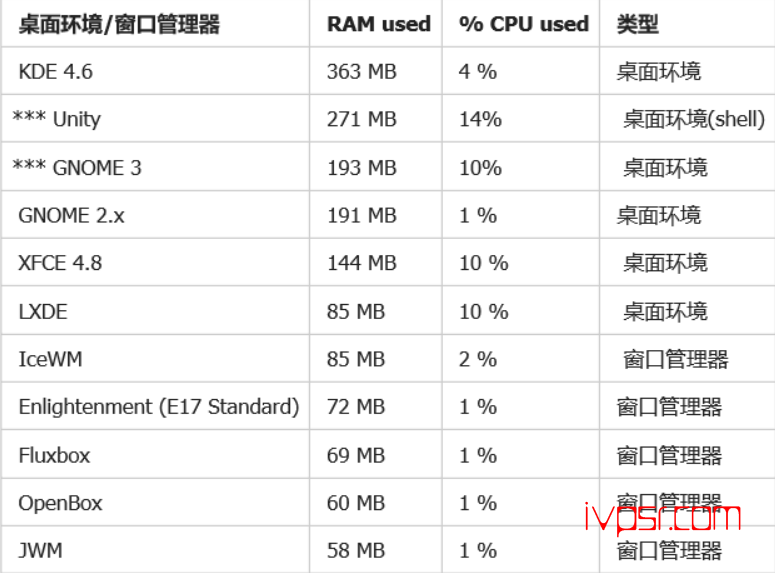
版权声明:
作者:ivpsr.com
链接:https://ivpsr.com/2899.html
文章版权归作者所有,未经允许请勿转载。
THE END