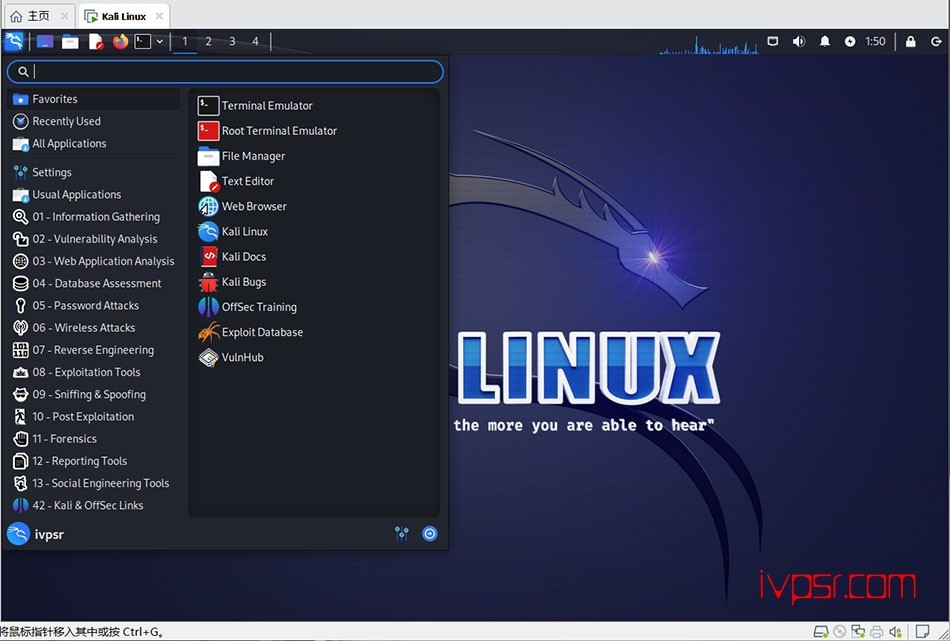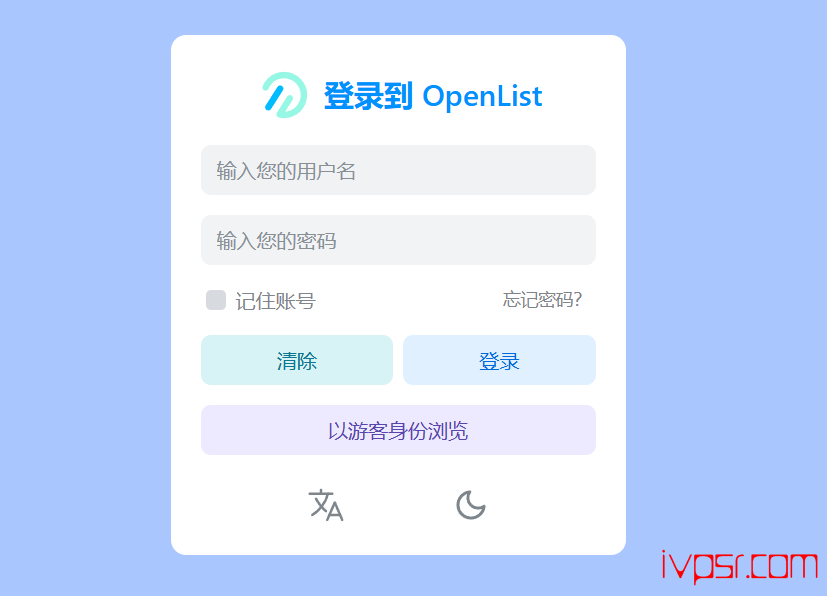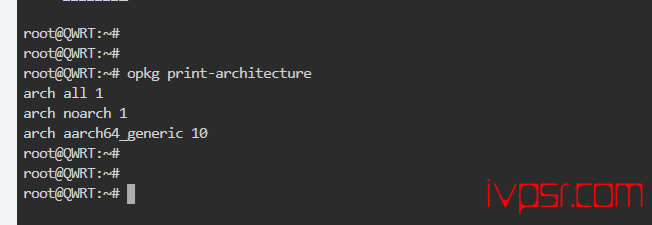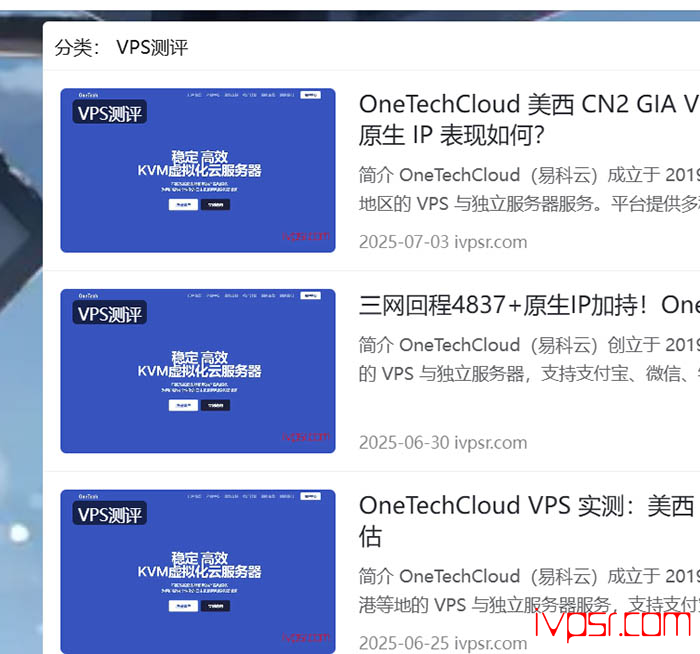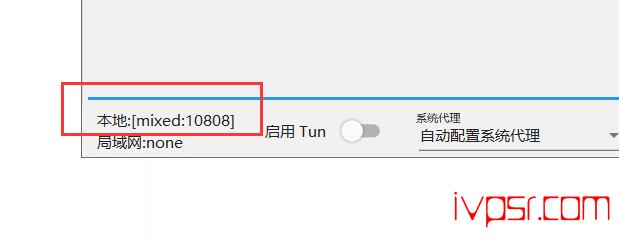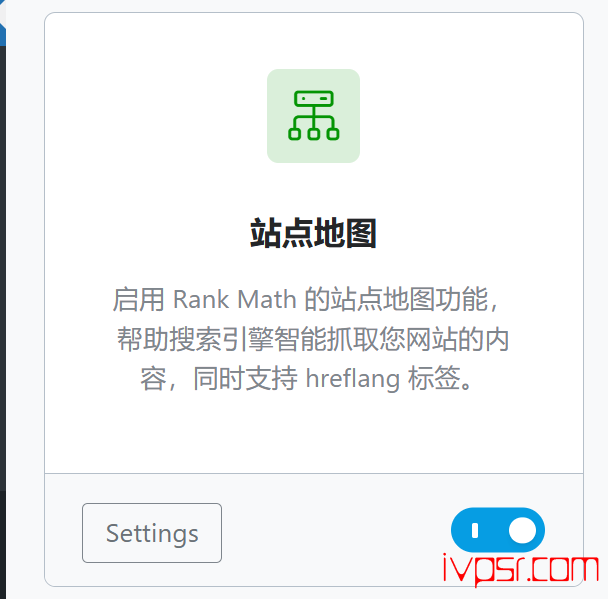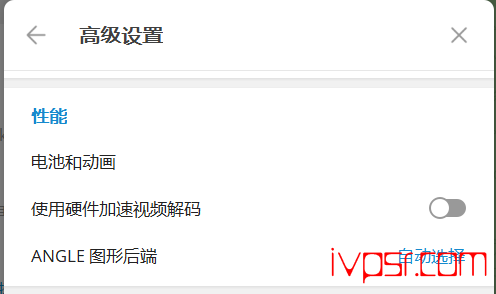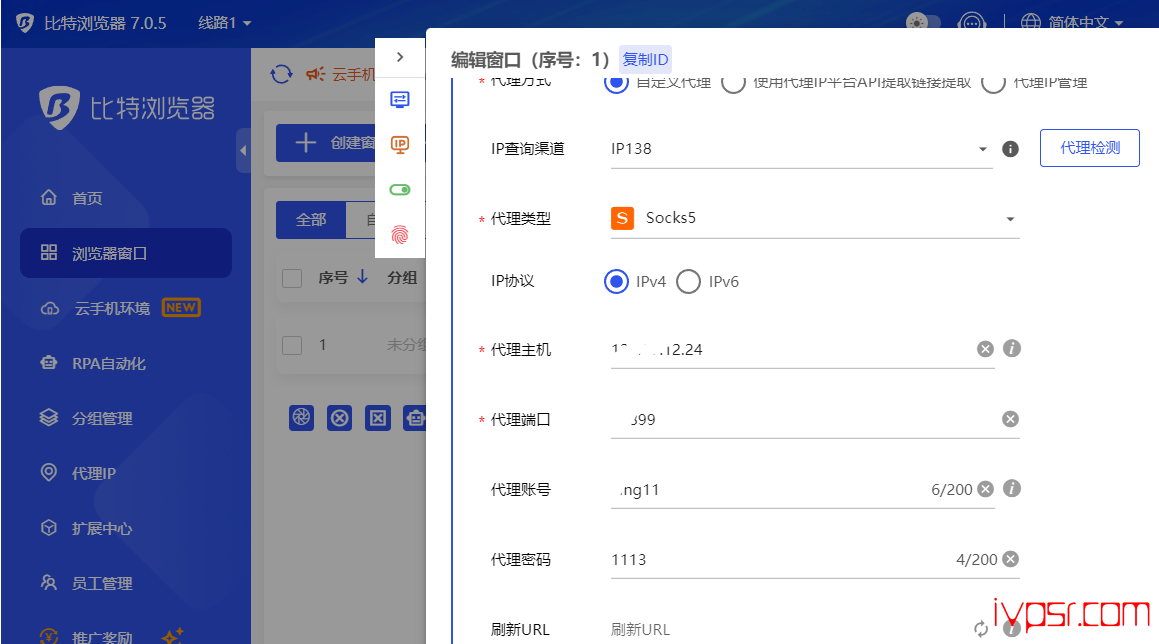VMware安装kali linux 2023入门教程,超详细图文篇
简介
之前写过物理机安装kali linux的教程,时间已经过去了两年之久,这次打算在VMware里也安装一个kali linux,版本已经更新到了kali linux2023了。那我就下载最新版的开始演示,前面的VMware安装教程以及新建虚拟机的就不在中里阐述了,节约点篇幅,并记录安装过程留存笔记。
kali官方版本各平台下载地址:https://www.kali.org/get-kali
教程
安装设置
先从这步开始,加载镜像后,点击【Graphical install】开始安装
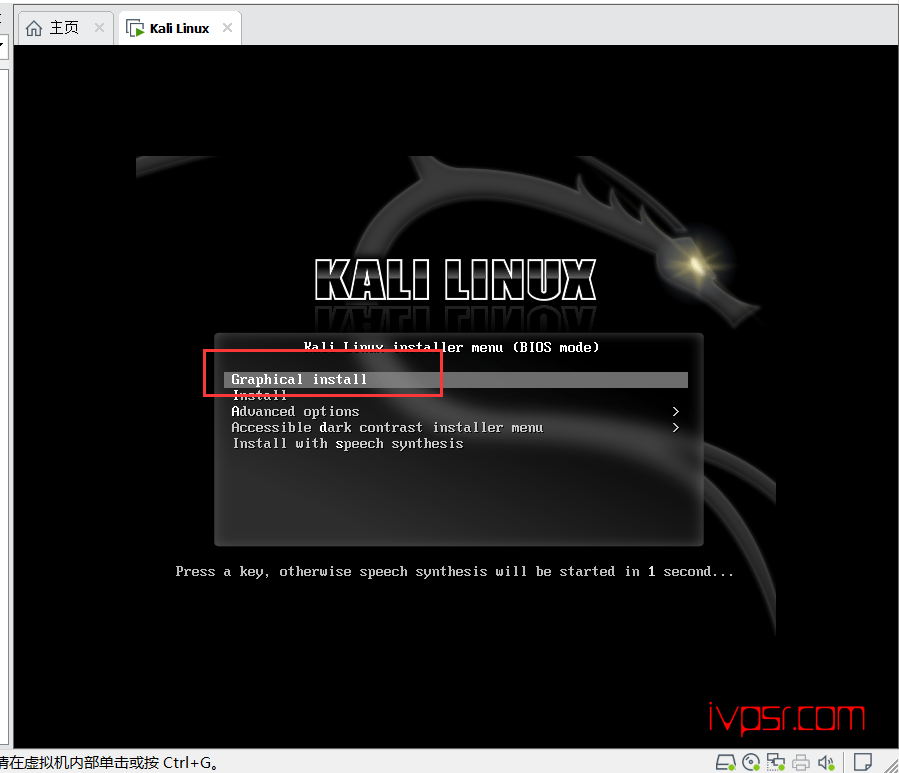
选择【Chinese(Simplified)中文(简体)】后 -> 点击【Continue】进行下一步
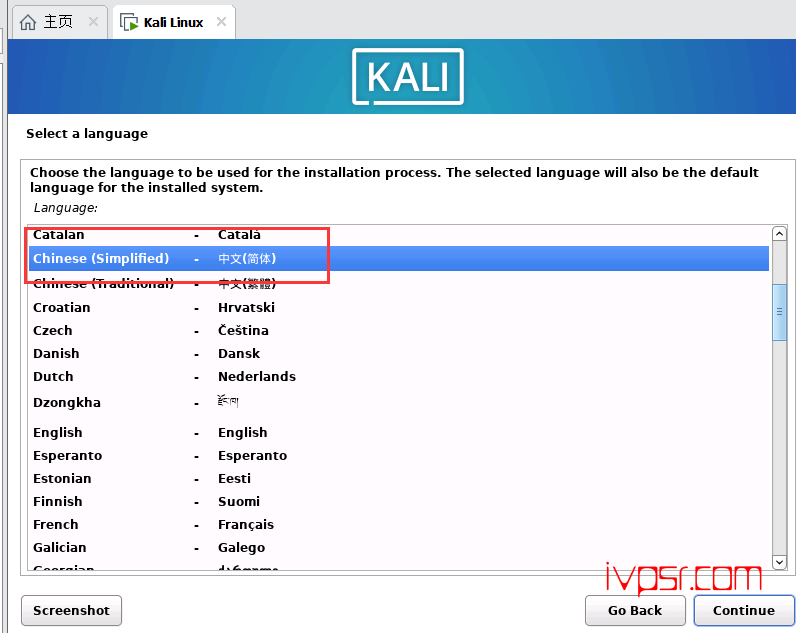
位置这里选择【中国】,点击【继续】
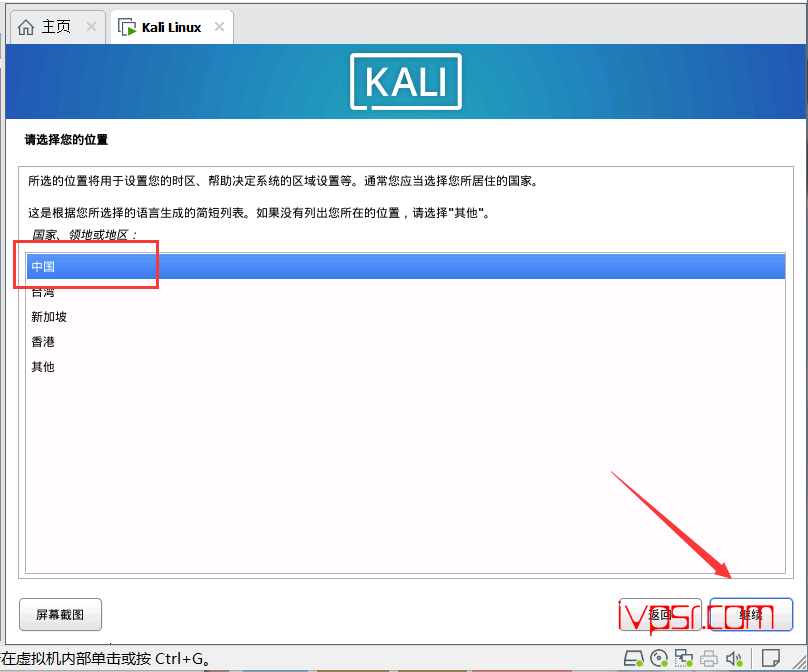
配置键盘这里选择【汉语】后,点击【继续】
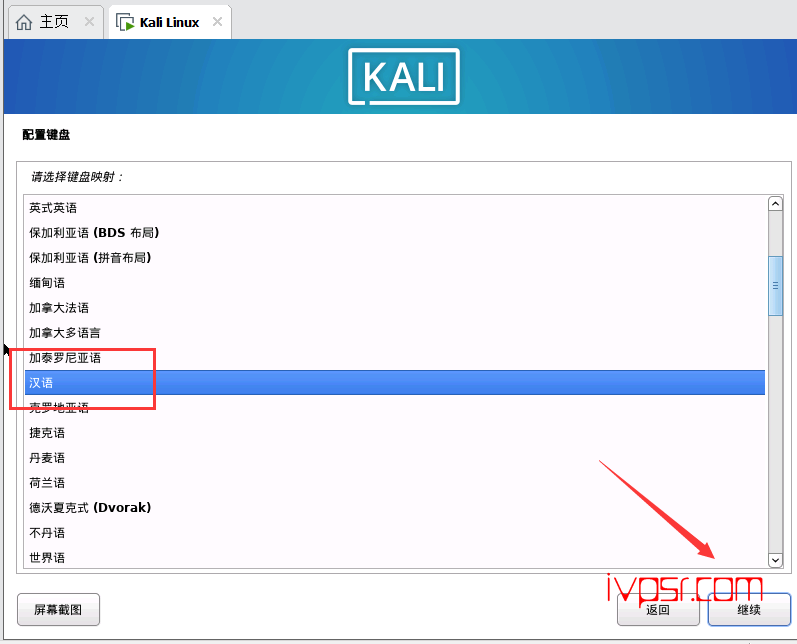
接着我们可以看到画面中开始加载安装程序的组件,这个时候等待十几秒
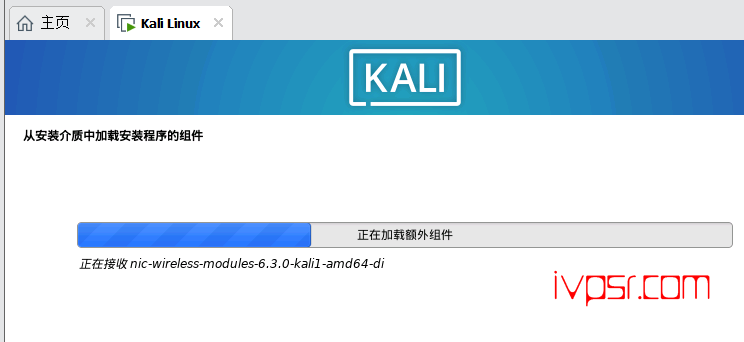
配置主机名和用户账号
设置一下主机名,然后点击【继续】
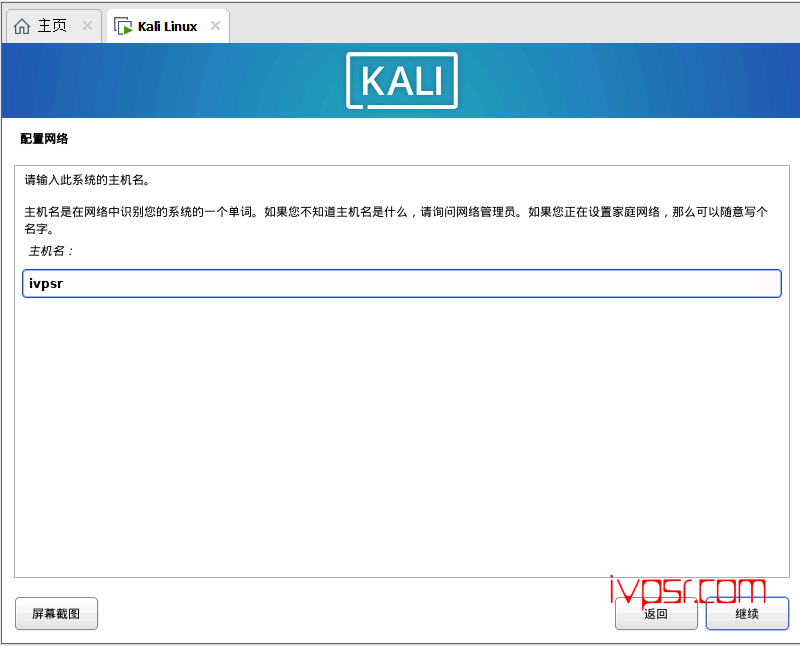
这里留空,点击【继续】
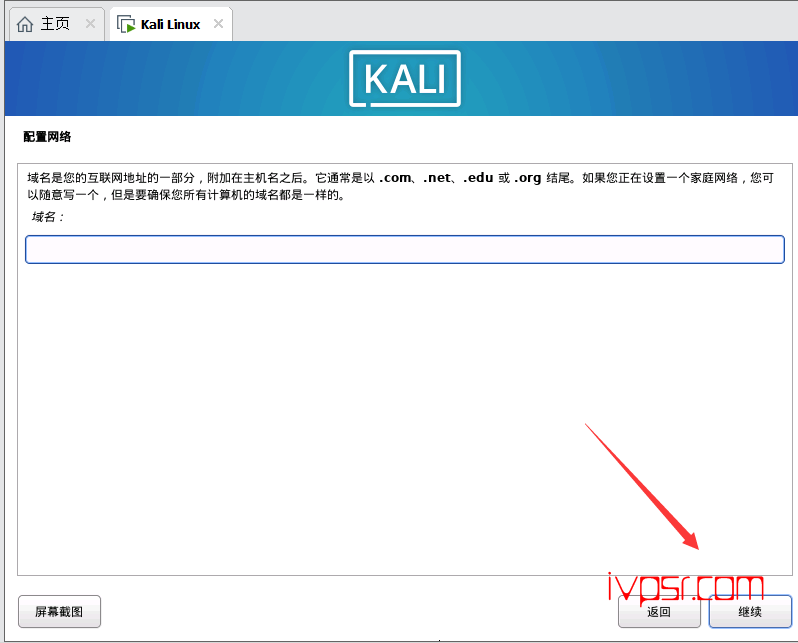
这里设置一个普通用户的账号用户名,按你需要填写用户名,然后点击【继续】进行下一步,再去设置一个密码
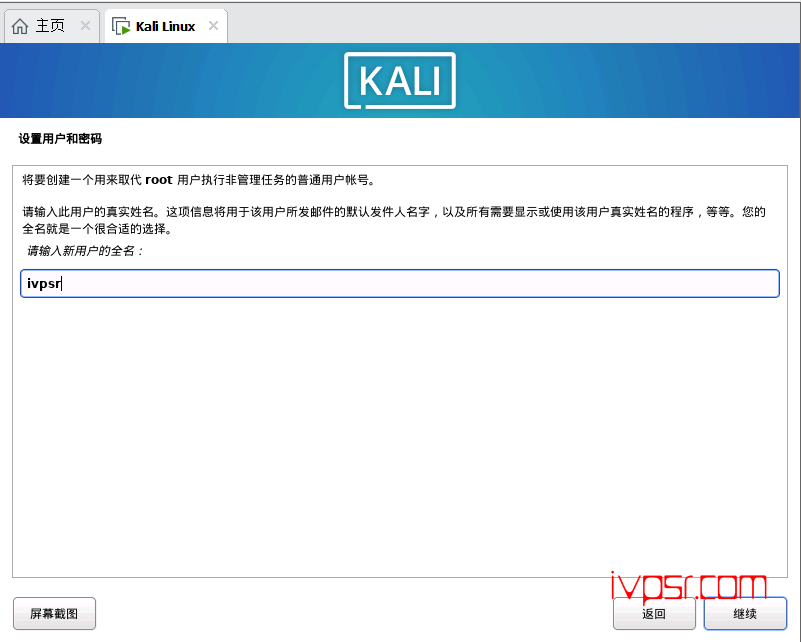
配置磁盘
磁盘分区这里为了方便新手,直接选择【向导-使用整个磁盘】,再点击【继续】。如果你需要单独分区,可以看一下我之前写过的kali安装教程里面有详细手动分区方法kali linux 2021安装过程详细记录篇幅 新手扫盲贴 2021.7.21
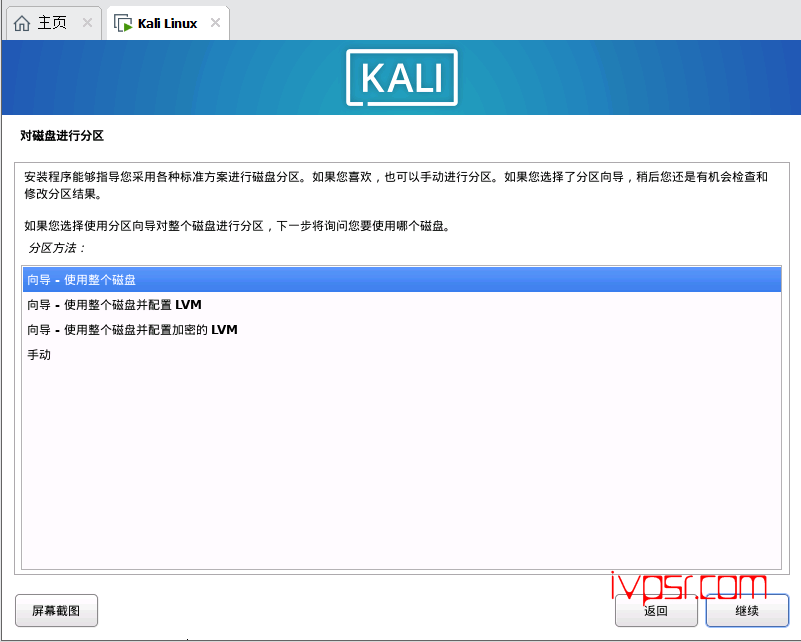
因为是整个磁盘所以不用选择,直接点击【继续】
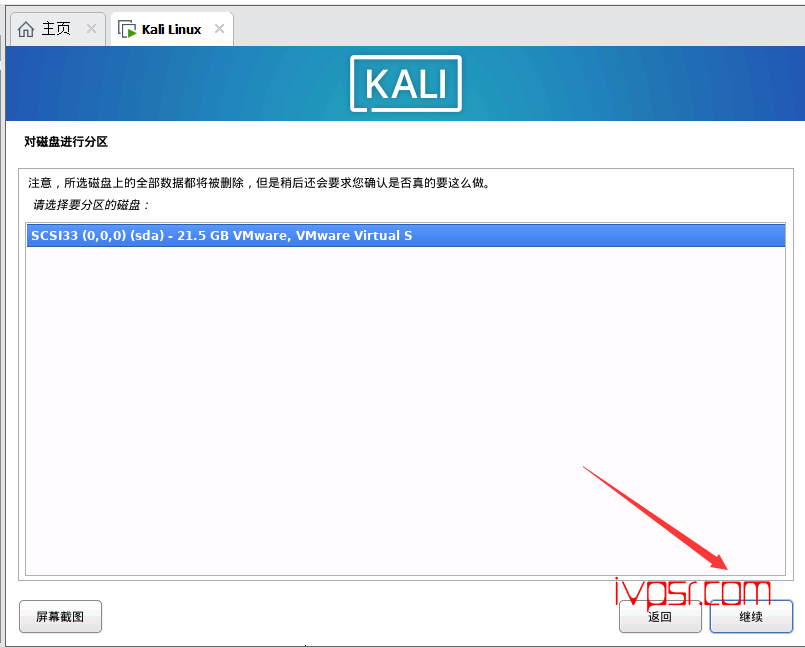
依旧点击【继续】
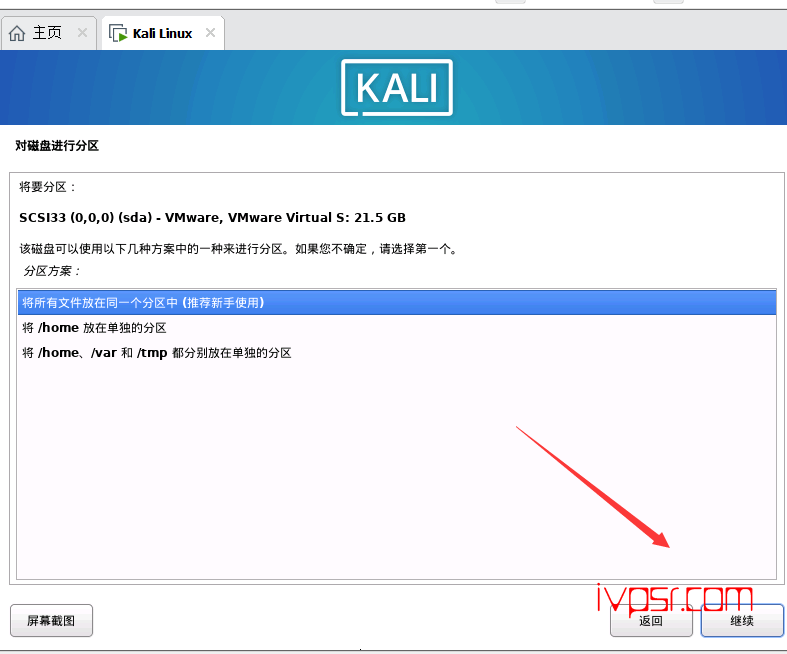
我们可以看到分区向导已经为我们配置好了,点击【继续】
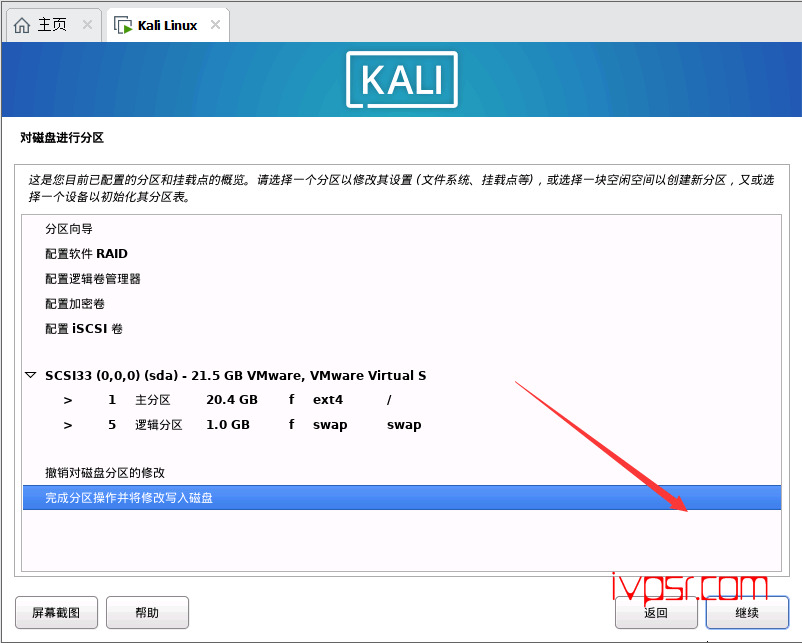
到这里就正式配置磁盘完毕,写入磁盘选择【是】,再点击【继续】后就开始安装系统了
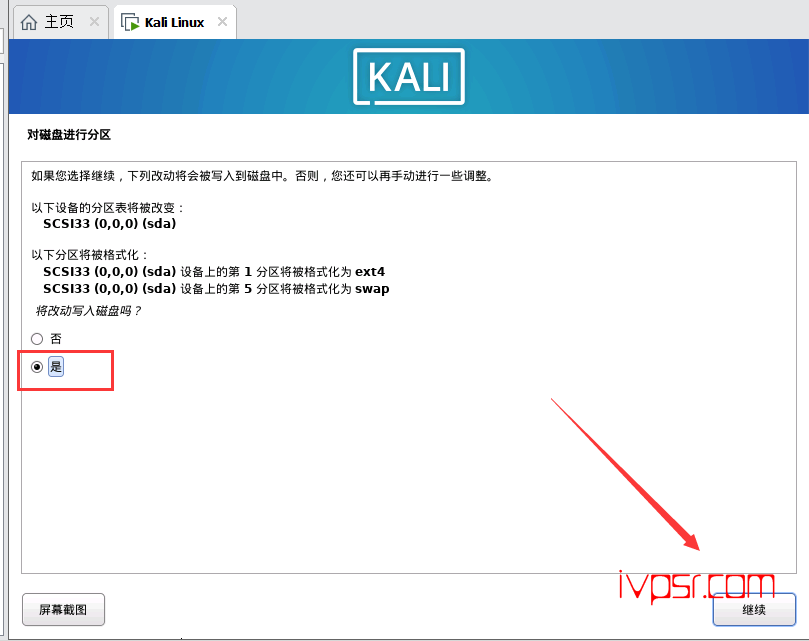
安装系统
正在安装系统,最多等待几分钟即可
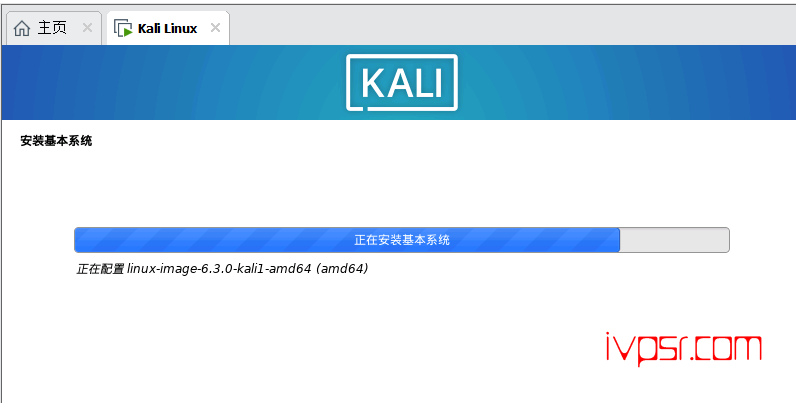
这里的软件默认就好,点击【继续】
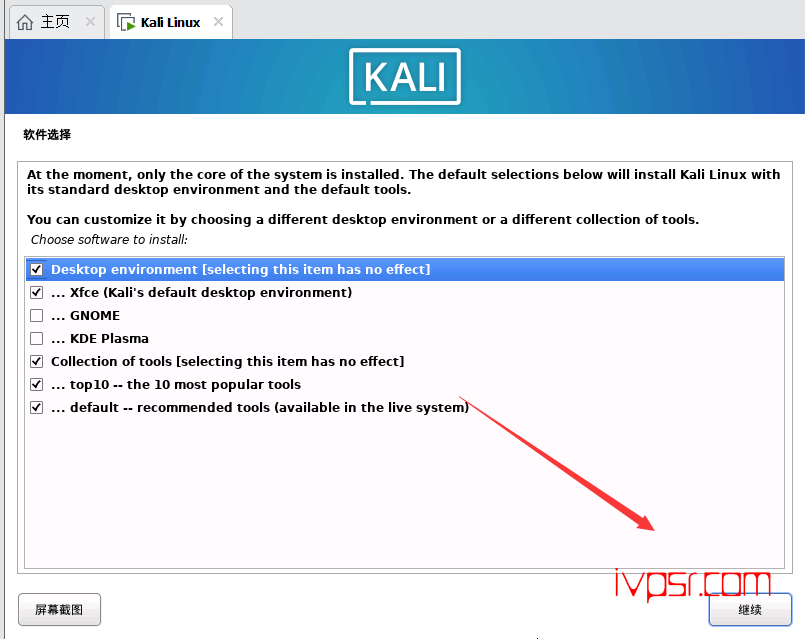
到这需要等待的时间就稍微久一些了,大约10-15分钟的样子,可以挂那,干些别的事情
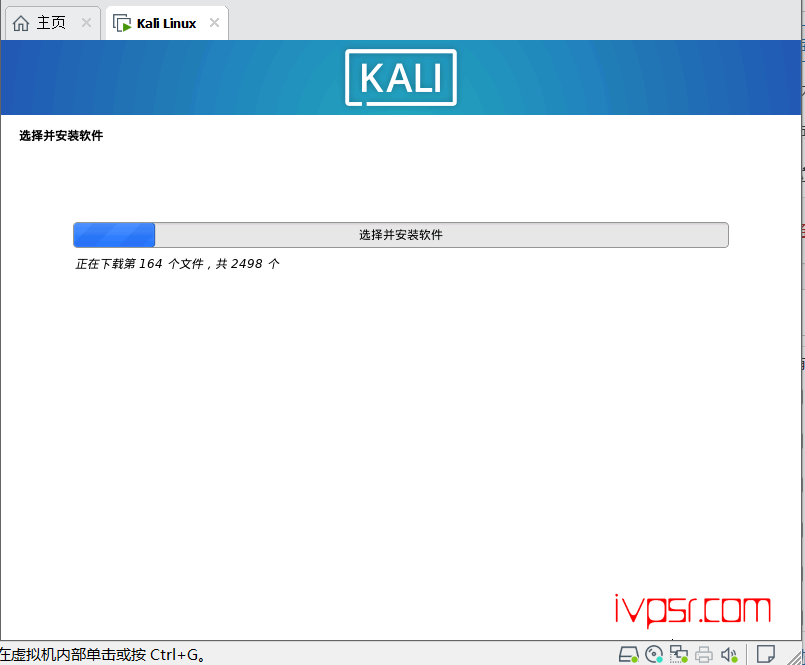
弹出这个安装GRUB启动引导器提示,选择【是】,点击【继续】
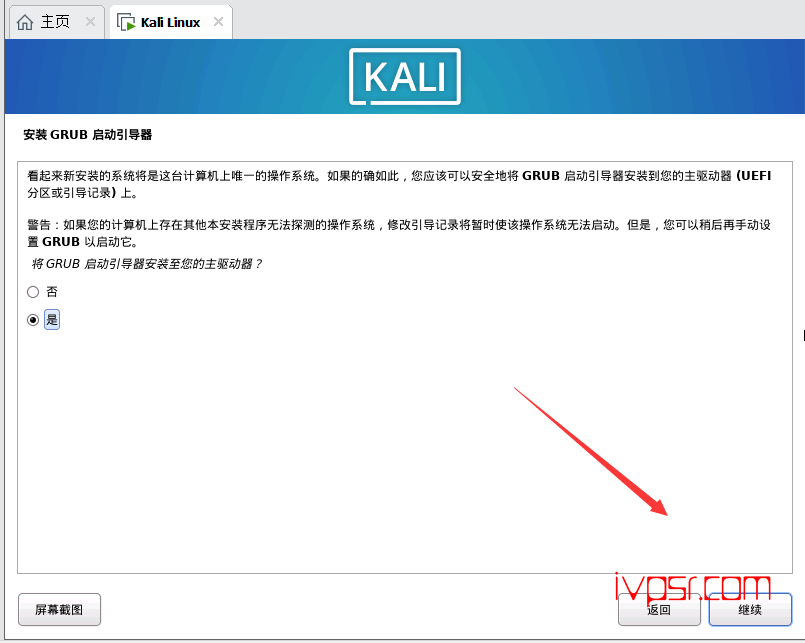
选择【/dev/sda】,点【继续】
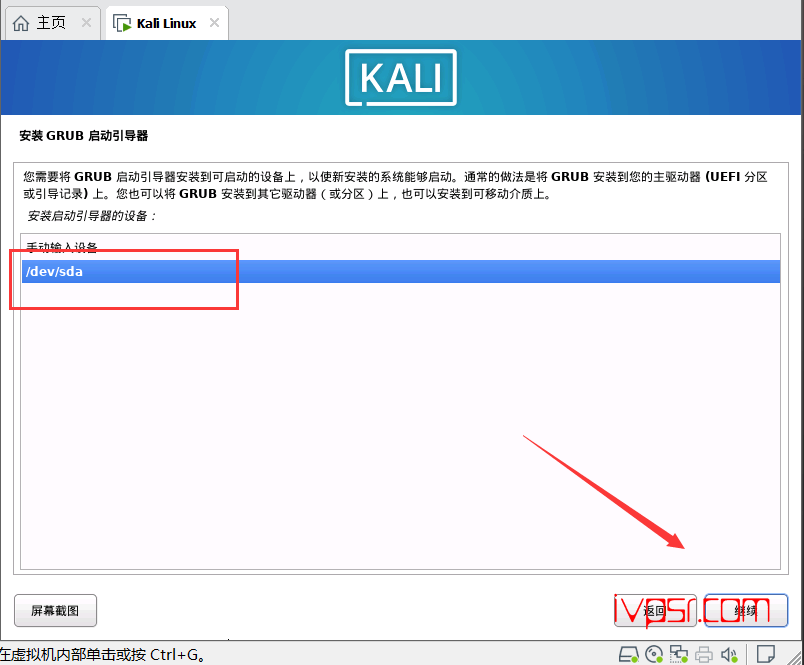
到这里安装完成,点【继续】就可以重启进入kali的桌面了
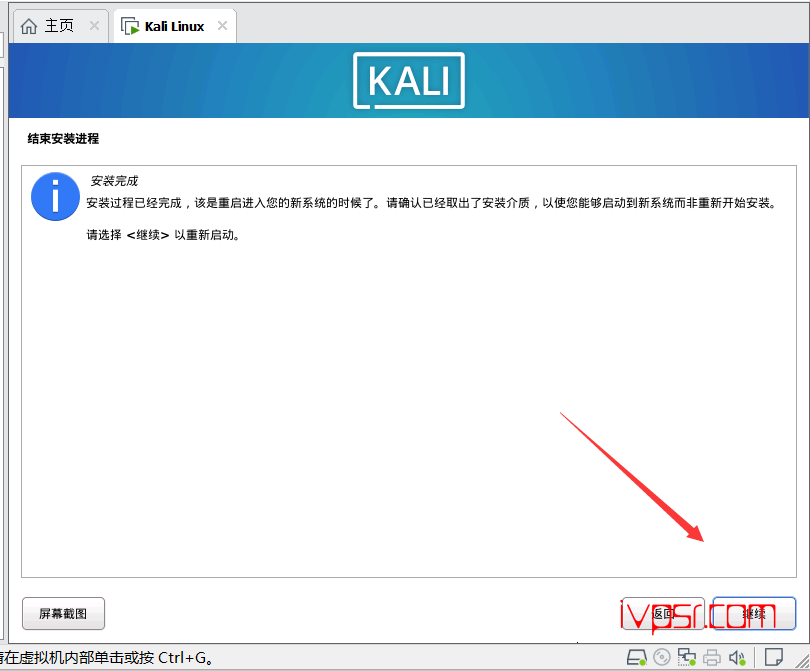
完成后,我们进入桌面看一下最终效果