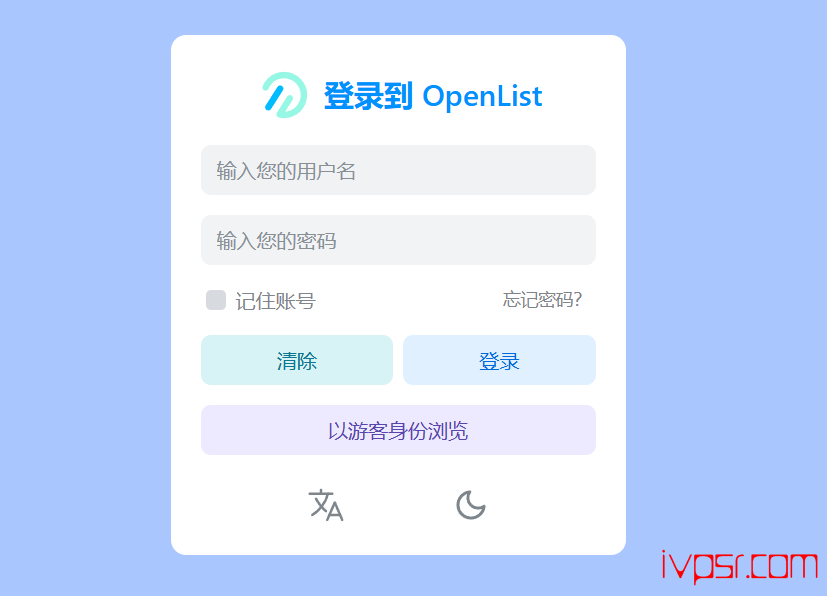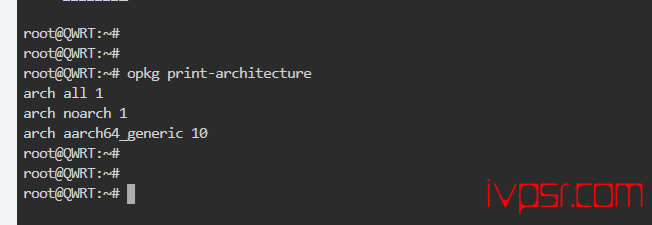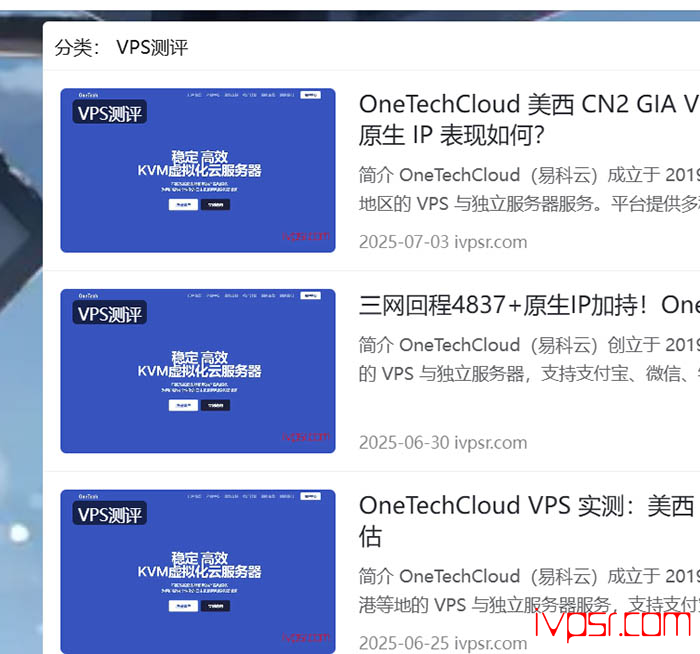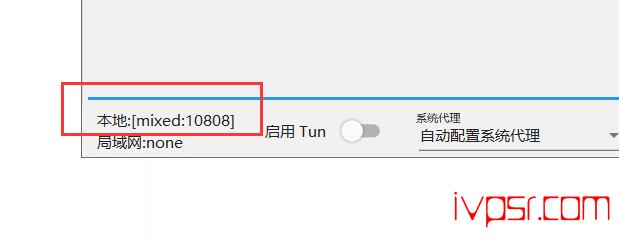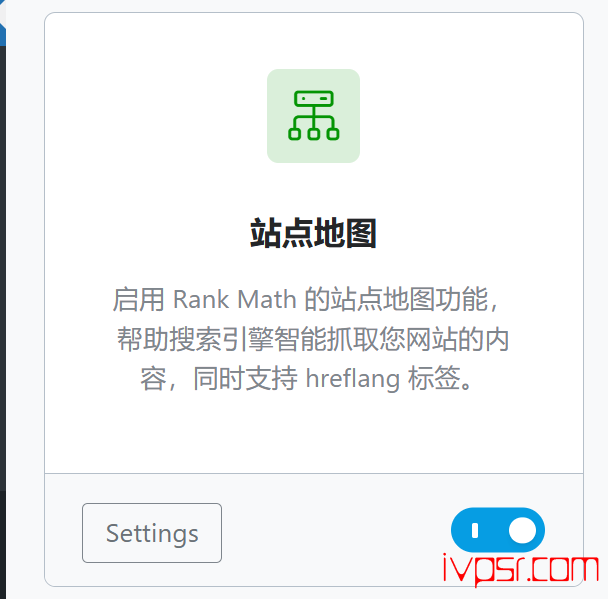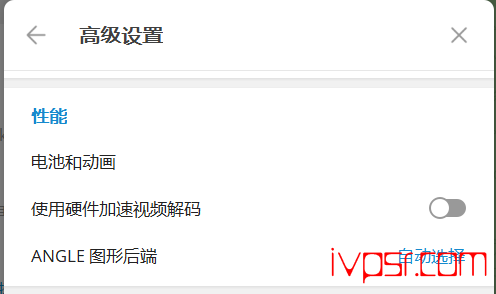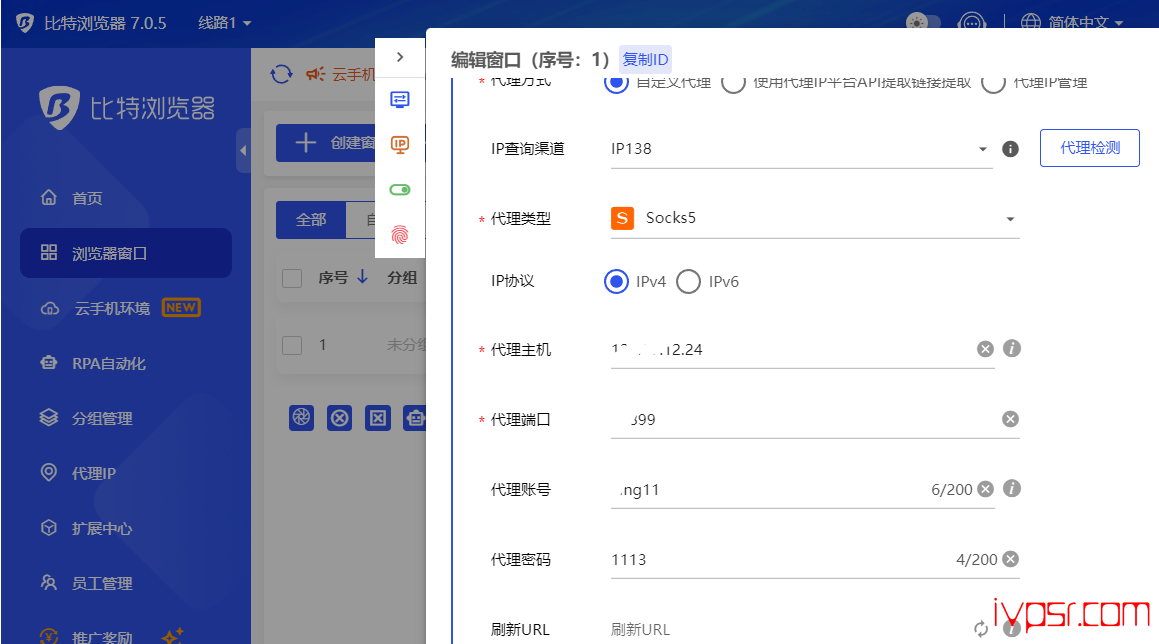Google Chrome浏览器F12调试工具的详解
简介
我们在使用Chrome浏览器调试时用得最多的就是最后四个功能:元素、控制台、源代码、网络。让我们来看下这四个功能的具体作用吧。
详解
元素
元素(Elements):用于查看或修改 HTML 元素的属性、CSS 属性、监听事件、断点(DOM 断点:在 JavaScript 调试中,我们经常使用到断点调试,其实在 DOM 结构的调试中,我们也可以使用断点方法,这就是 DOM Breakpoint(DOM 断点))
需要查看元素点下图这个箭头
当然也可以使用【Ctrl+Shift+C】进入选择元素模式,然后就可以在页面中选择需要查看的元素了。再从【Elements】一栏中定位到该元素代码具体位置。还可以在右边侧栏【Properties】查看全部的属性

修改元素的代码与属性可以直接【点击右键】需要修改的部分,修改仅对当前页面渲染生效,不会修改服务器源码,作为调试页面效果使用。
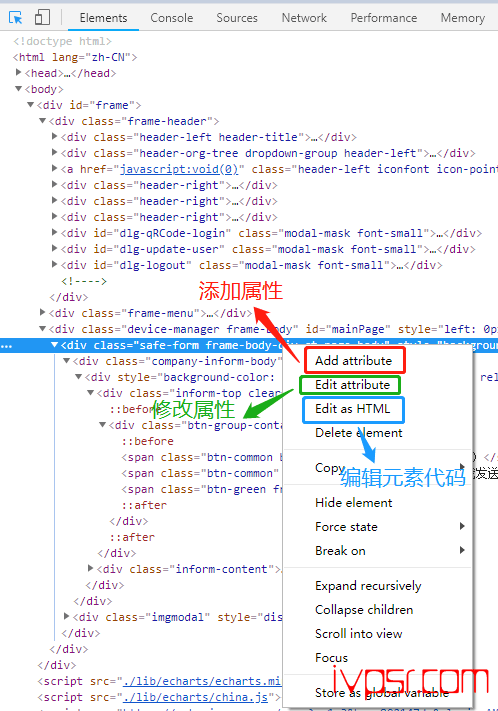
控制台
控制台(Console):控制台一般用于执行一次性代码,查看 JavaScript 对象,查看调试日志信息或异常信息。
- 查看 JS 对象的及其属性
- 执行 JS 语句
- 查看控制台日志:当网页的 JS 代码中使用了 console.log() 函数时,该函数输出的日志信息会在控制台中显示。日志信息一般在开发调试时启用,而当正式上线后,一般会将该函数去掉。
源代码
源代码(Sources):该页面用于查看页面的 HTML 文件源代码、JavaScript 源代码、CSS 源代码,此外最重要的是可以调试 JavaScript 源代码,可以给 JS 代码添加断点等。
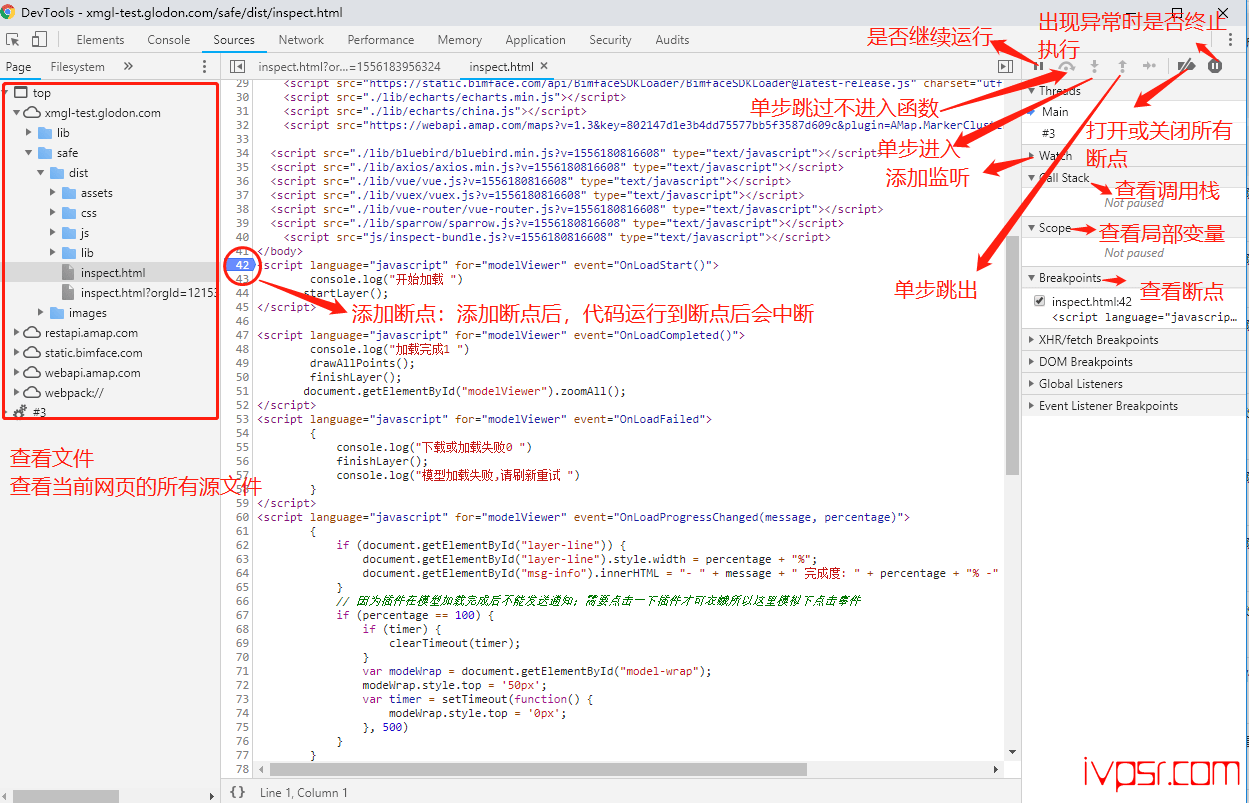
网络
网络(Network):网络页面主要用于查看 header 等与网络连接相关的信息。
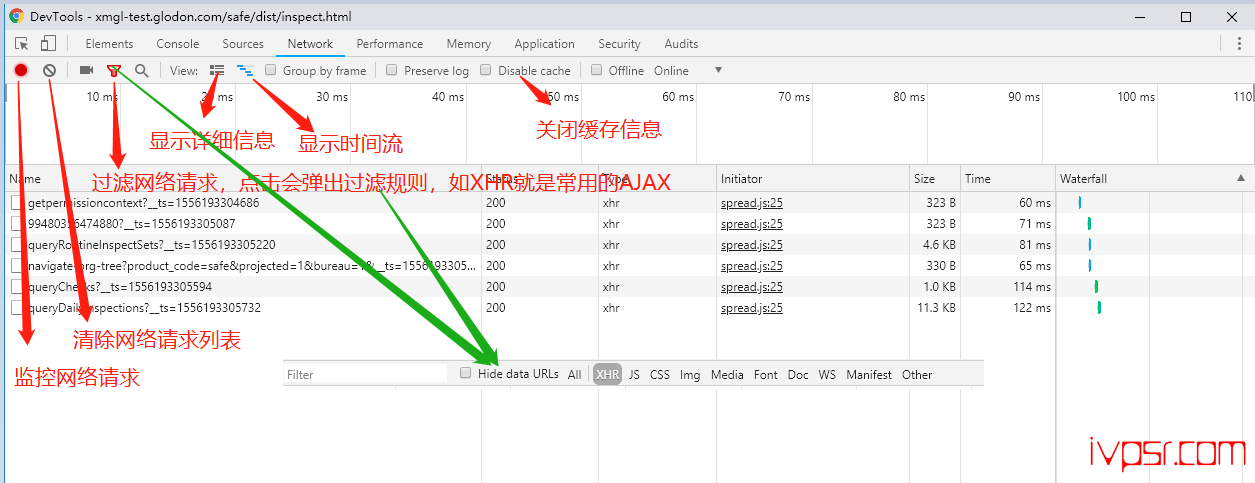
请求文件的具体介绍:
一共分为四个模块:
- Header:面板列出资源的请求 url、HTTP 方法、响应状态码、请求头和响应头及它们各自的值、请求参数等等
- Preview:预览面板,用于资源的预览。
- Response:响应信息面板包含资源还未进行格式处理的内容
- Timing:资源请求的详细信息花费时间
打开浏览器, 按 F12, 点击 Network, 可以查看相关网络请求信息, 记得是打开 F12 之后再刷新页面才会开始记录的。查看 Network 基本信息, 请求了哪些地址及每个 URL 的网络相关请求信息都可以看的到:URL,响应状态码,响应数据类型,响应数据大小,响应时间
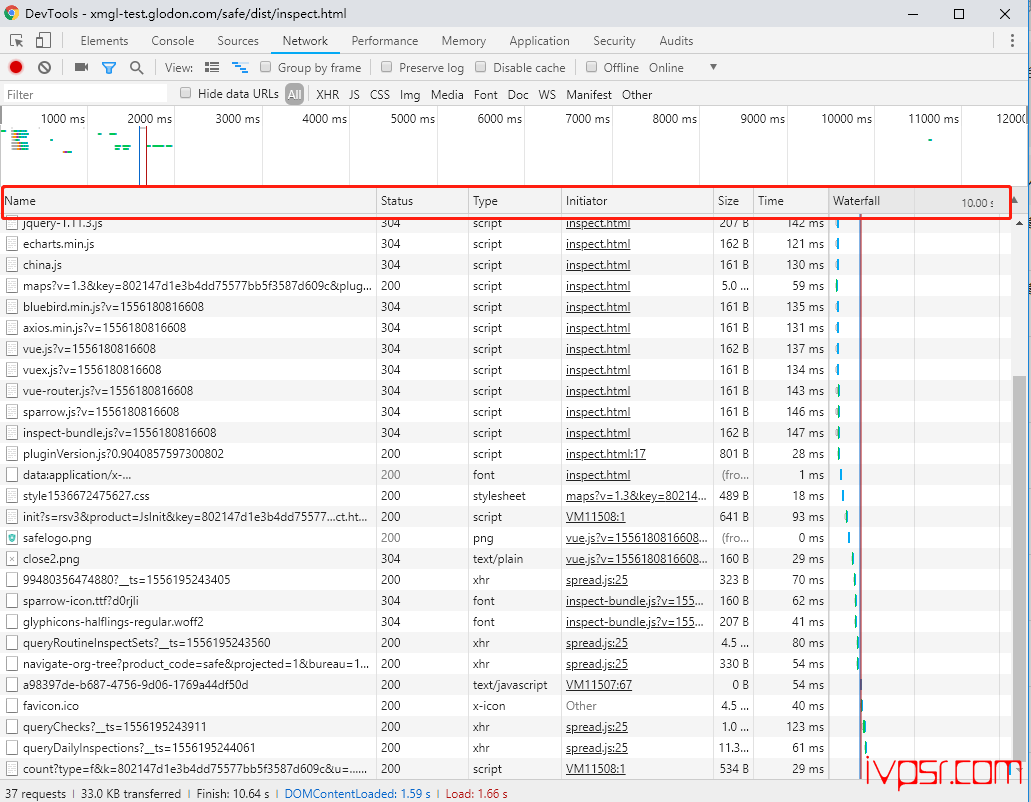
请求 URL 可进行筛选和分类:选择不同分类, 查看请求 URL, 方便查找
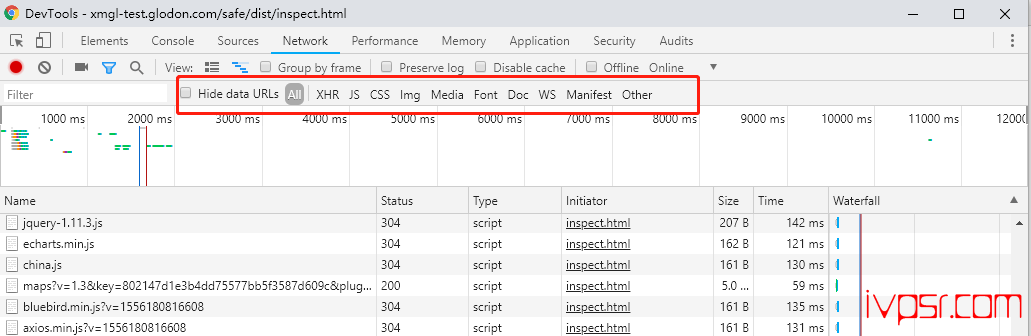
也可以直接 Filter 搜索查询相关 URL,可以输入关键字或者正则表达式进行查询
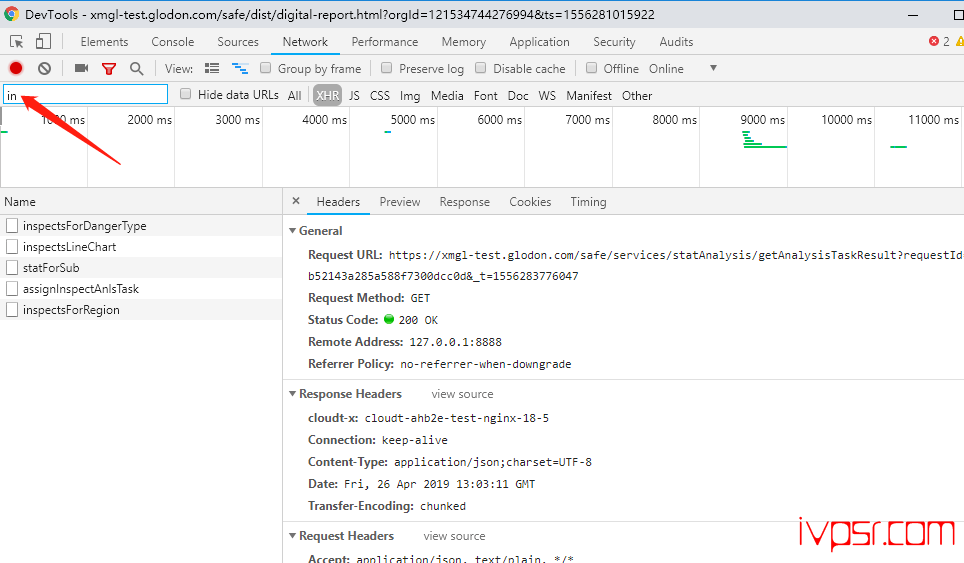
Waterfall 能分割重要的请求耗时, 查看具体请求耗时在哪个地方,鼠标指到相关区域可以看到具体耗时
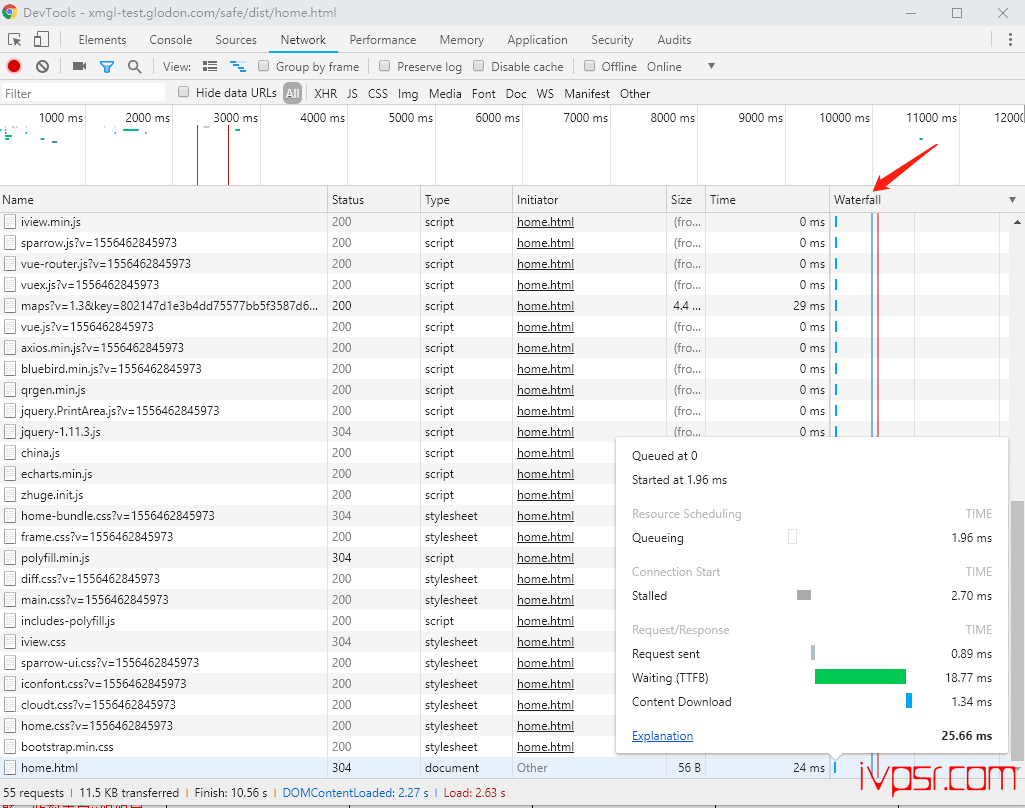
Queueing 是排队的意思
Stalled 是阻塞 请求访问该 URL 的主机是有并发和连接数限制的, 必须要等之前的执行才能执行之后的, 这段时间的耗时
DNS Lookup 是指域名解析所耗时间
Initial connection 初始化连接时间, 这里一般是 TCP 3 次连接握手时间
SSL https 特有, 是一种协议
Request sent 发送请求所消耗的时间
Waiting 等待响应时间, 这里一般是最耗时的
Content Download 下载内容所需要消耗的时间