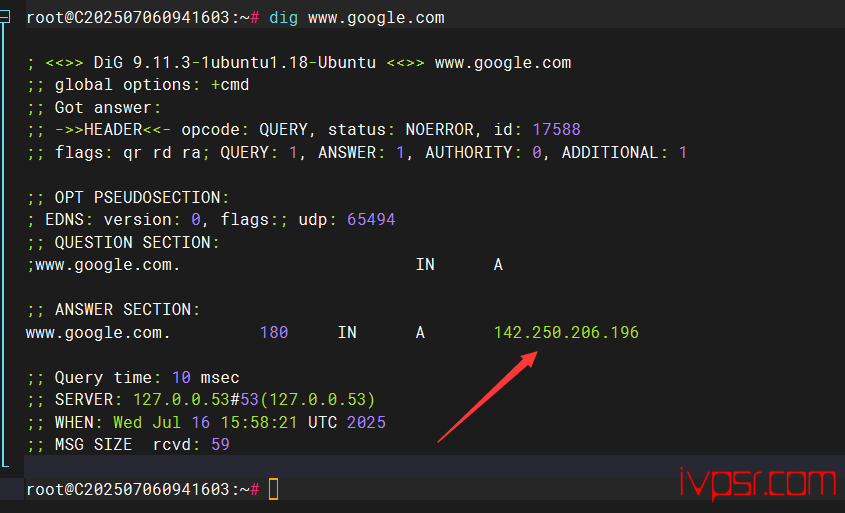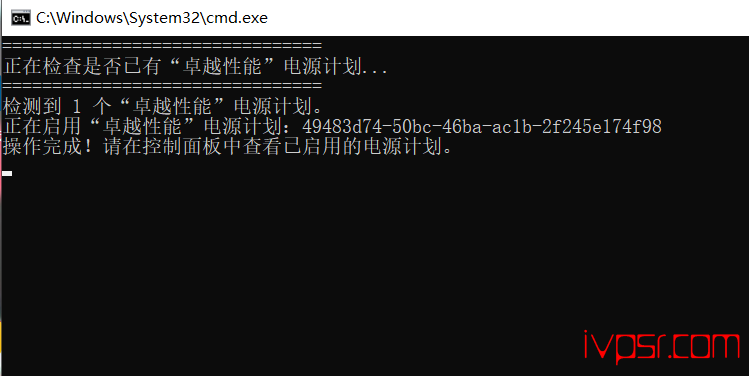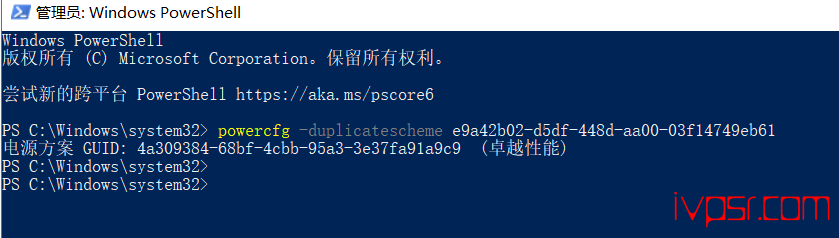win2016系统搭建公司内部FTP服务并设置对应权限
今天有个客户来咨询win2016的FTP怎么搭建,其实从2003到win2016,系统迭代了很多版本
但是windows服务器下搭建的方法还是万变不离其宗,换了汤,药还是原来那味药
好了,我先截图吧,给过程放上来,其实很简单步骤不多
先点左下角的开始,找到服务器管理打开
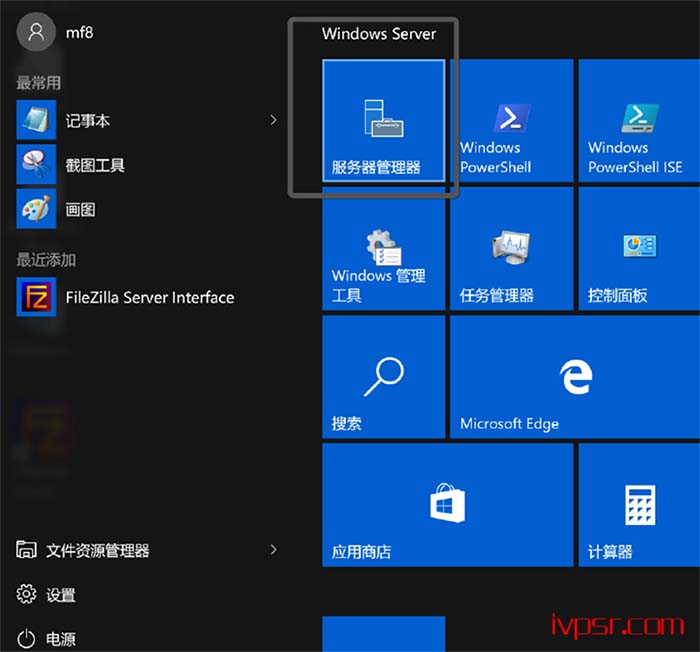
我们来先给防火墙做个策略,当然你也可以直接关掉防火墙省事了
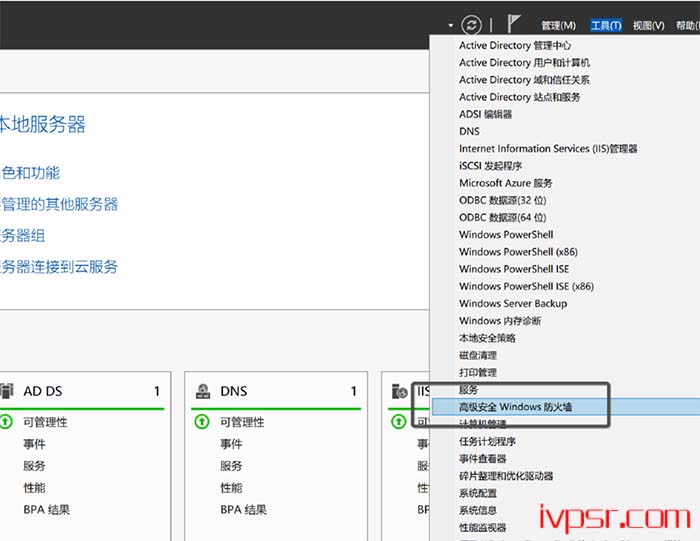
这里我们就做一下防火墙的规则
入站规则——新建一条规则
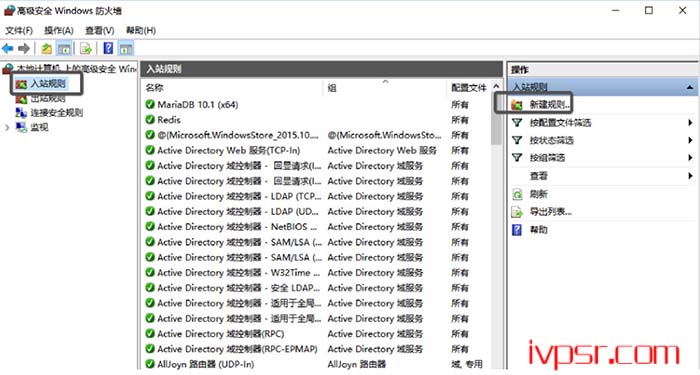
选择端口
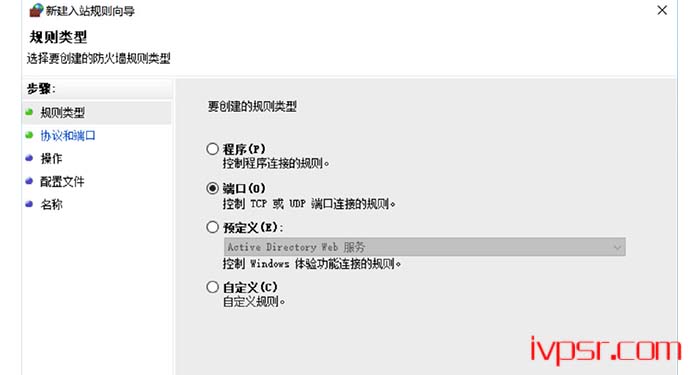
TCP——特定本地端口——填FTP默认端口21,如果为了安全起见,也可以把这个端口换成高位端口比如25555
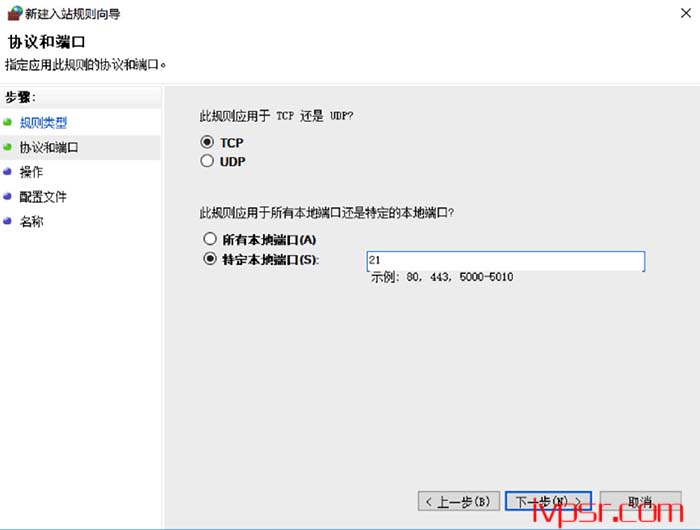
选择允许连接
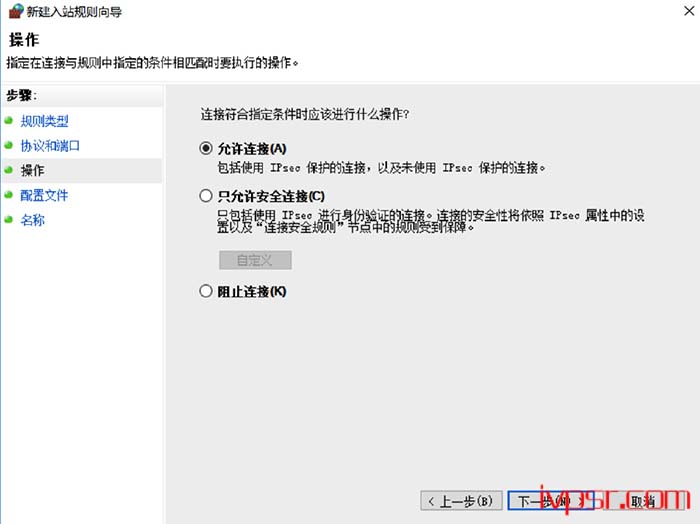
到了这里规则就新建好了
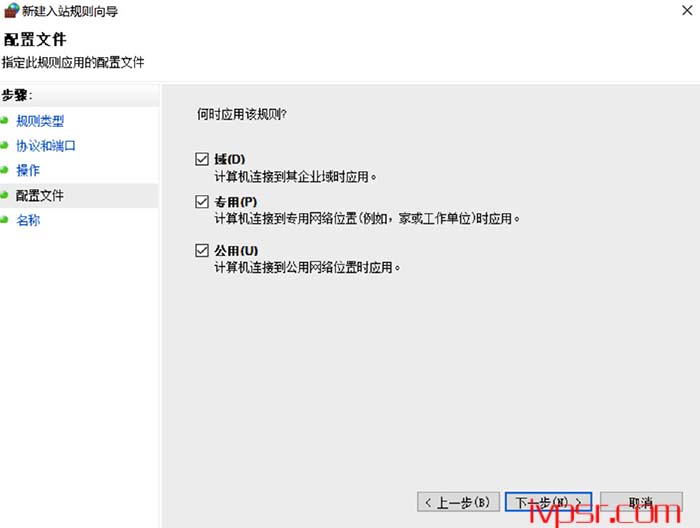
先来安装一下FTP的服务,打开服务器管理——添加角色和功能,选web服务器(iis),点击“添加功能
把FTP服务和和FTP拓展勾选上进行安装即可
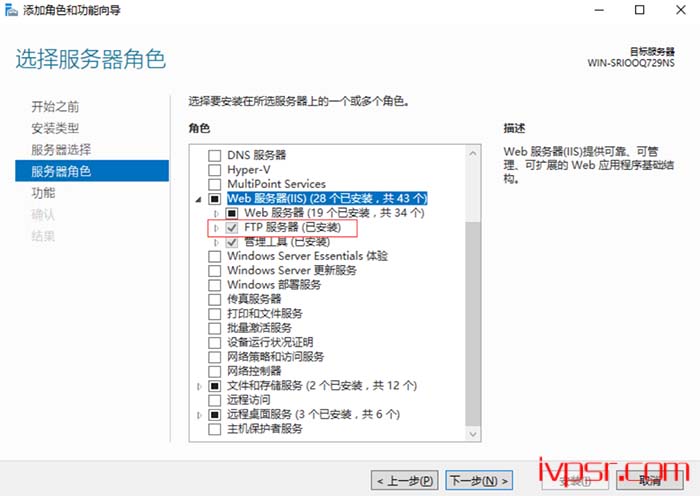
安装完之后,到计算机管理中——找到下图对应的地方,添加FTP站点即可
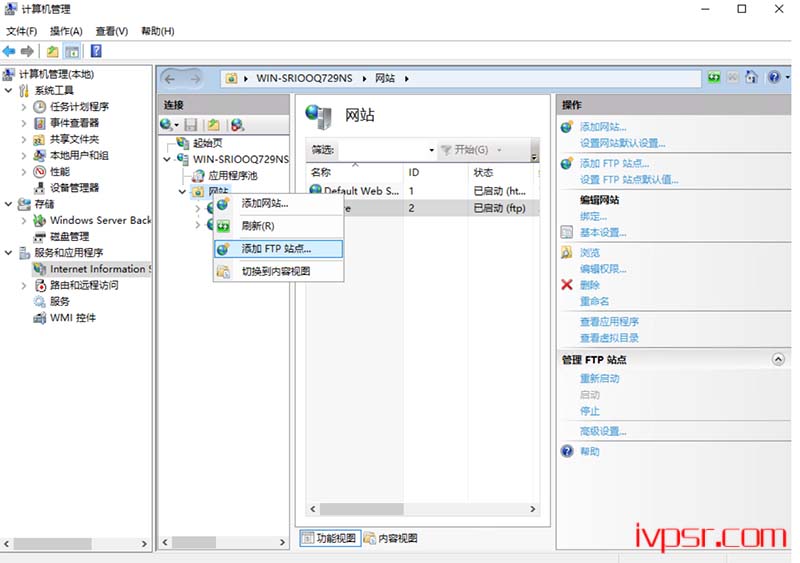
站点名就随便填个就行,然后是FTP所指向的物理盘符目录,选一个目录做为FTP存放文件的空间
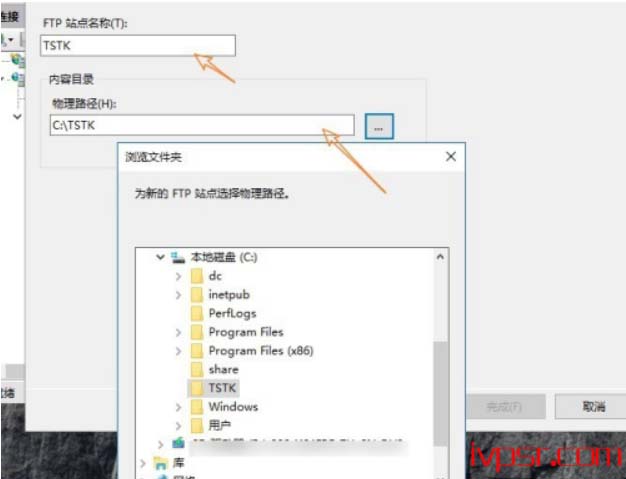
这里就是填FTP的地址了,具体查看本机地址是多少用在cmd下用命令ipconfig /all,端口的话是FTP的服务端口,
前面防火墙的地方也说了可以换成高位端口比如25555
SSL证书如果有的话,也可以选择允许SSL再选择文件

这个地方设置用户的读写权限,可以先随便填个,后面再改,下一步就完成了配置
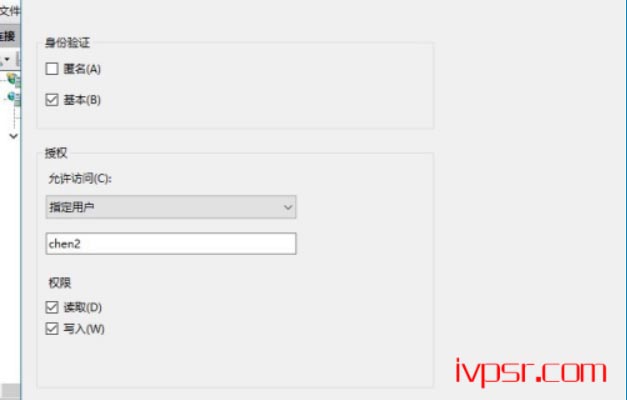
计算机管理中,到iis里,找到FTP的目录,下图这里,FTP身份验证和FTP授权规则来控制我们FTP的详细访问权限
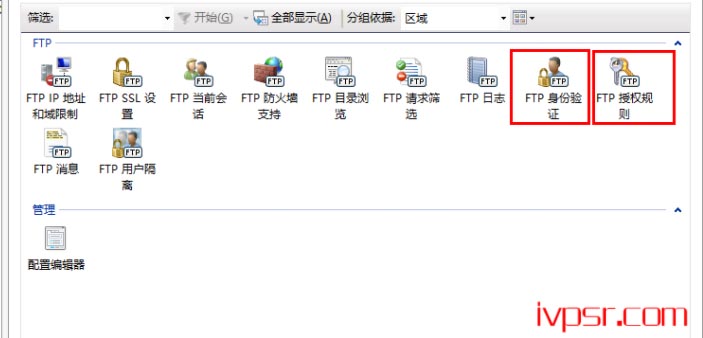
FTP身份验证这里禁用匿名身份验证
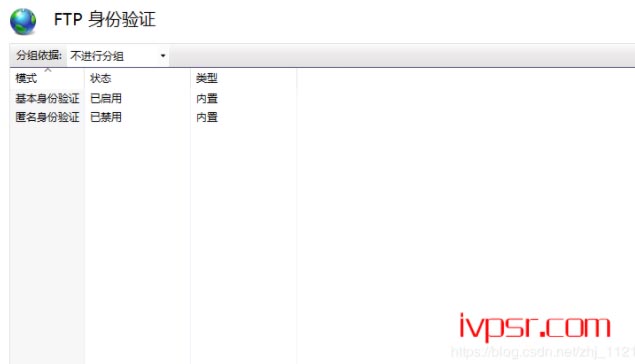
然后我们去计算机管理,本地用户和组建个账号,这个账号密码则是ftp访问时用的账号密码
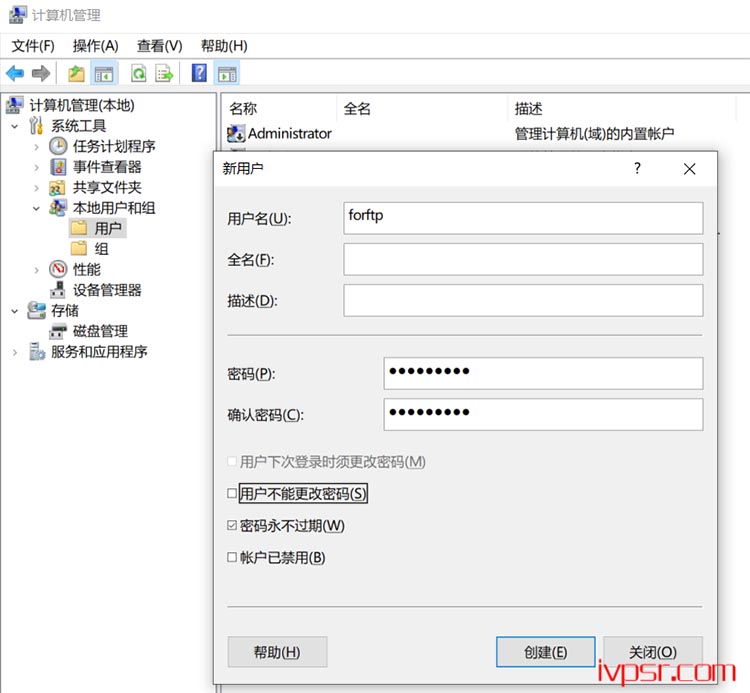
到FTP授权规则里,我们给forftp这个账号一个读写的权限
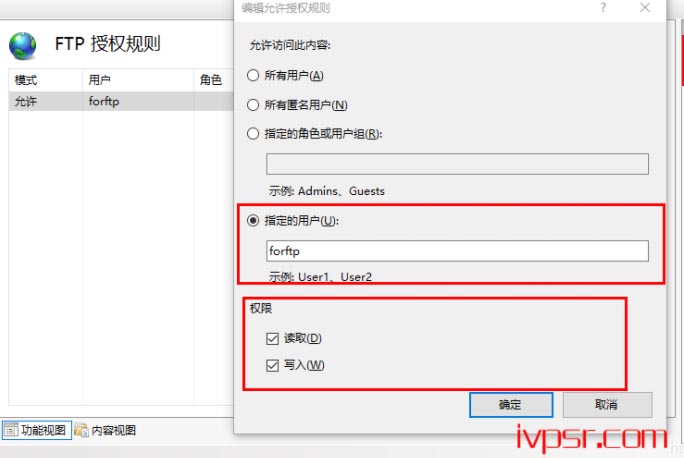
至此,FTP的配置就结束了
我们访问FTP,可以在windows资源管理器中输入以下地址即可登陆:ftp://ip地址
也可以 ftp://账号:密码@ip地址